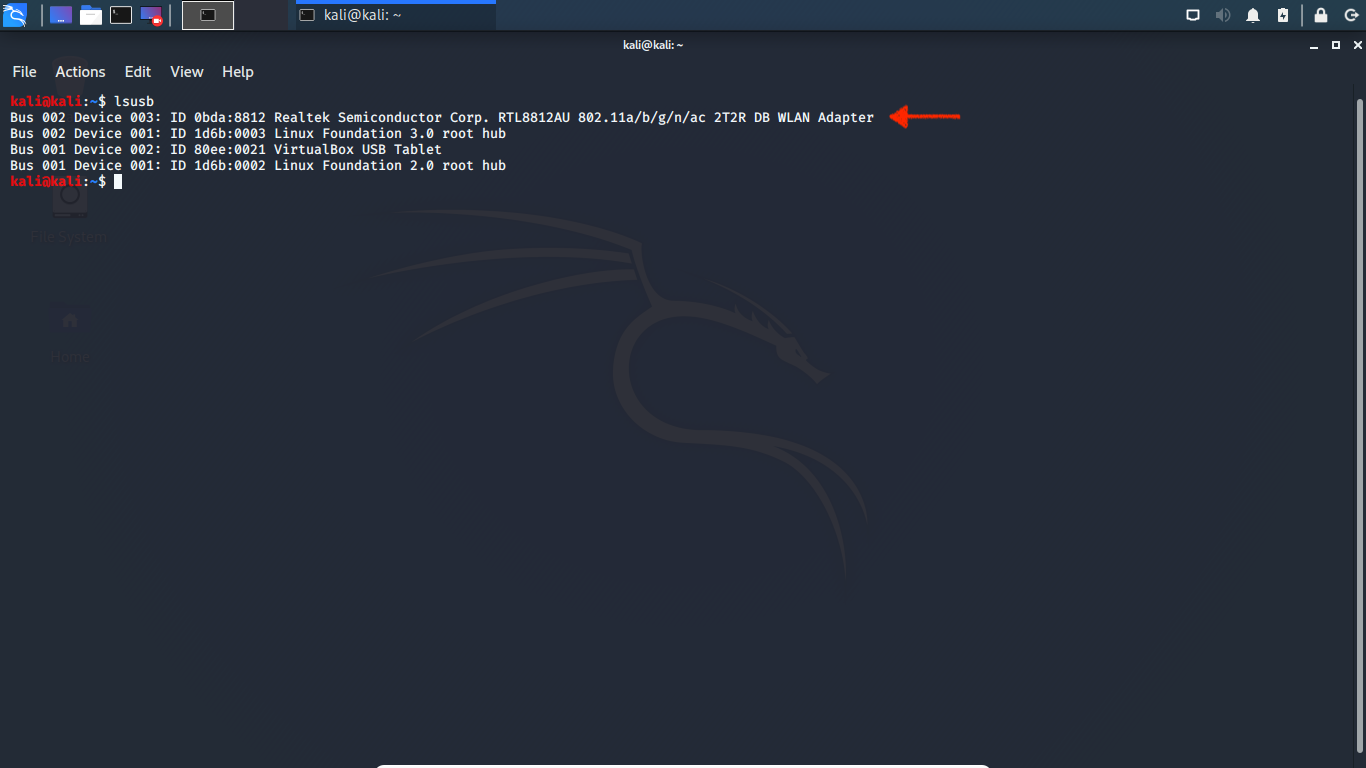Running Kali Linux in VirtualBox
Install VirtualBox
Download platform package and Oracle VM VirtualBox Extension Pack from
https://www.virtualbox.org/wiki/Downloads
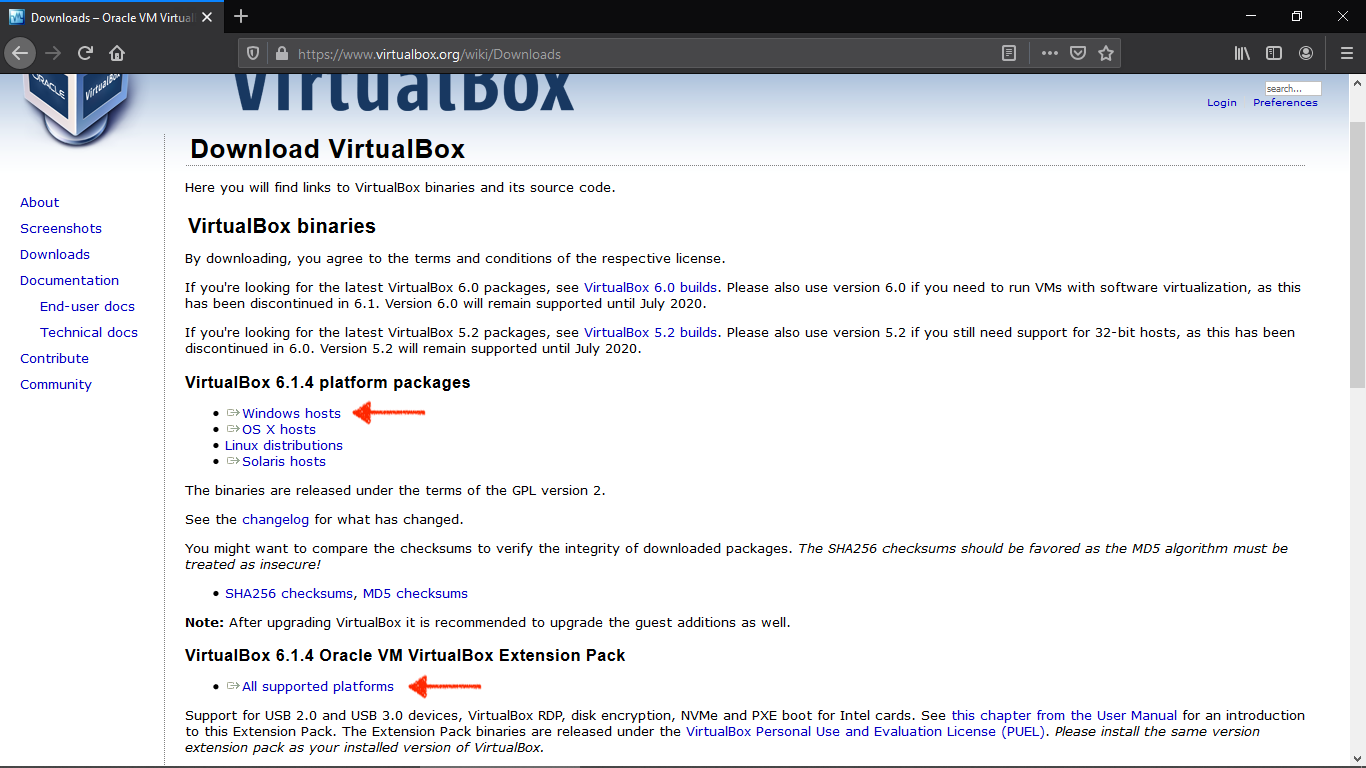
Double-click downloaded platform package to install VirtualBox
Double-click downloaded Oracle VM VirtualBox Extension Pack to add this package for USB 2.0 and USB 3.0 device support
Import Kali VM
Download Kali Linux VirtualBox 64-Bit Image from
https://www.offensive-security.com/kali-linux-vm-vmware-virtualbox-image-download/
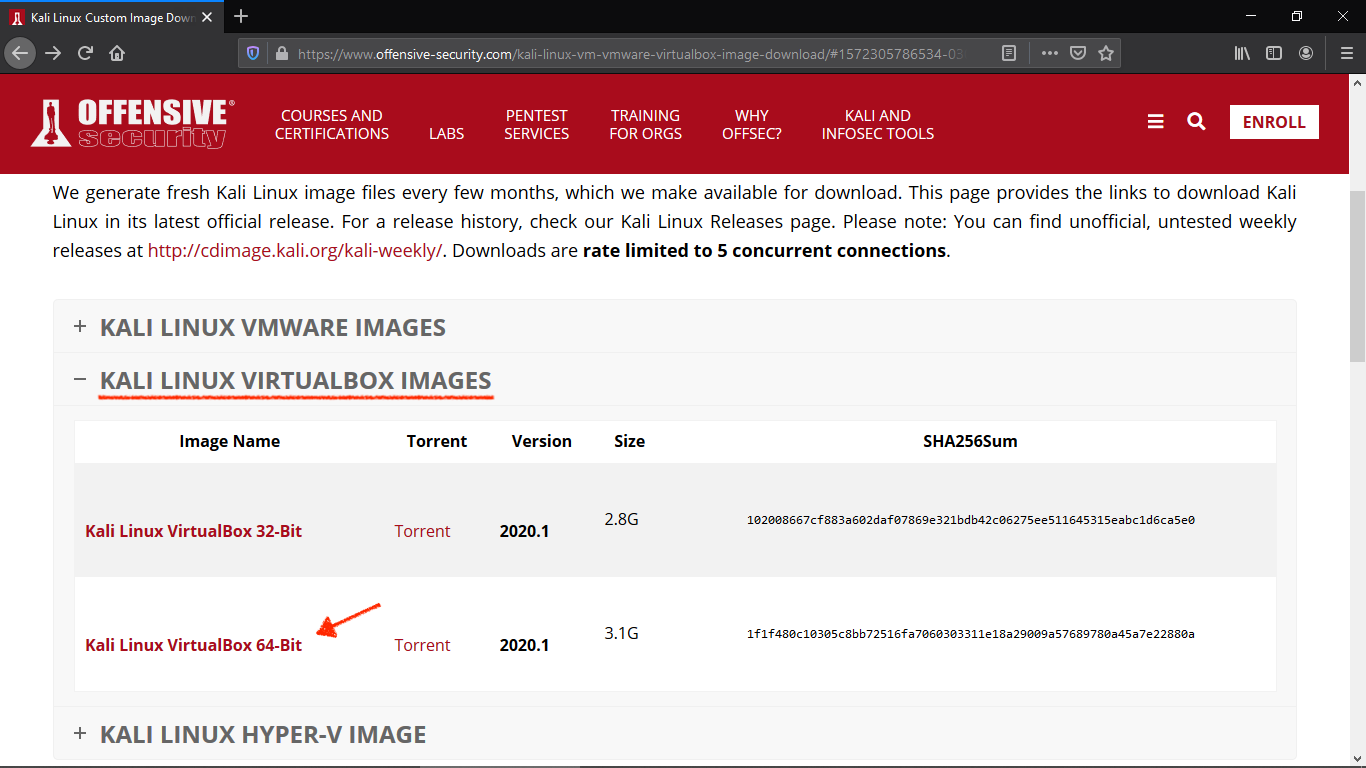
In VirtualBox, click File > Import Appliance
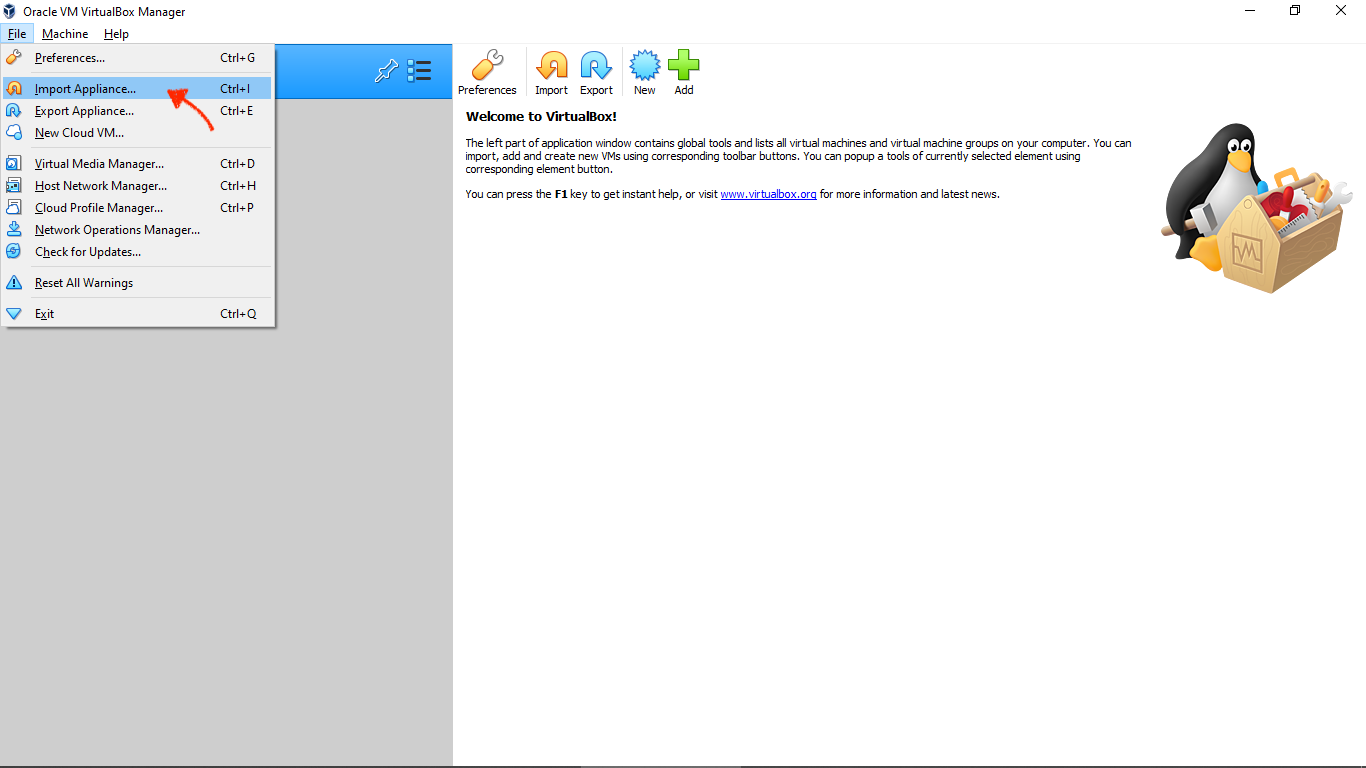
Select the image file to import Kali VM
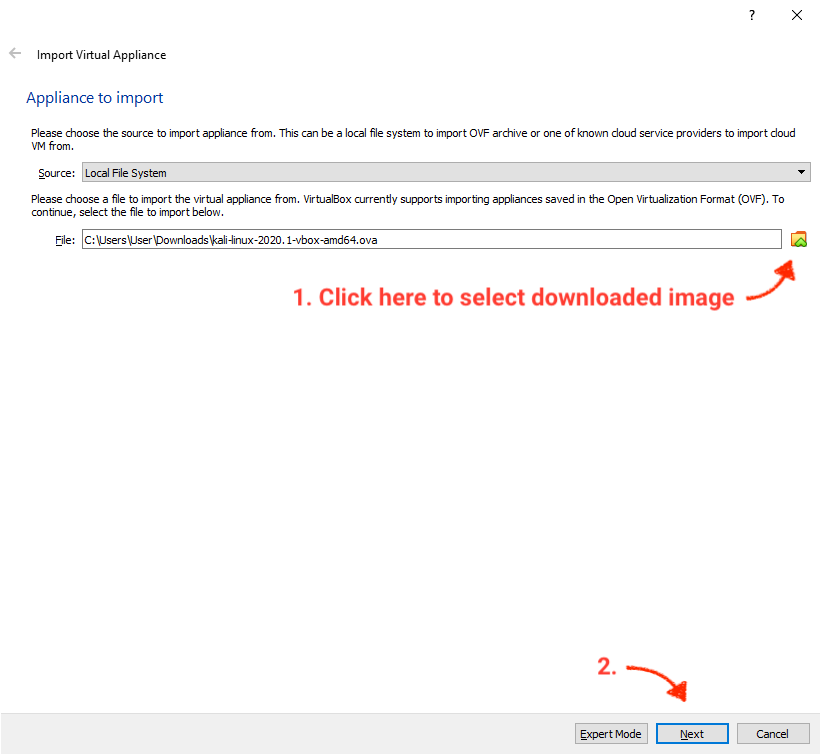
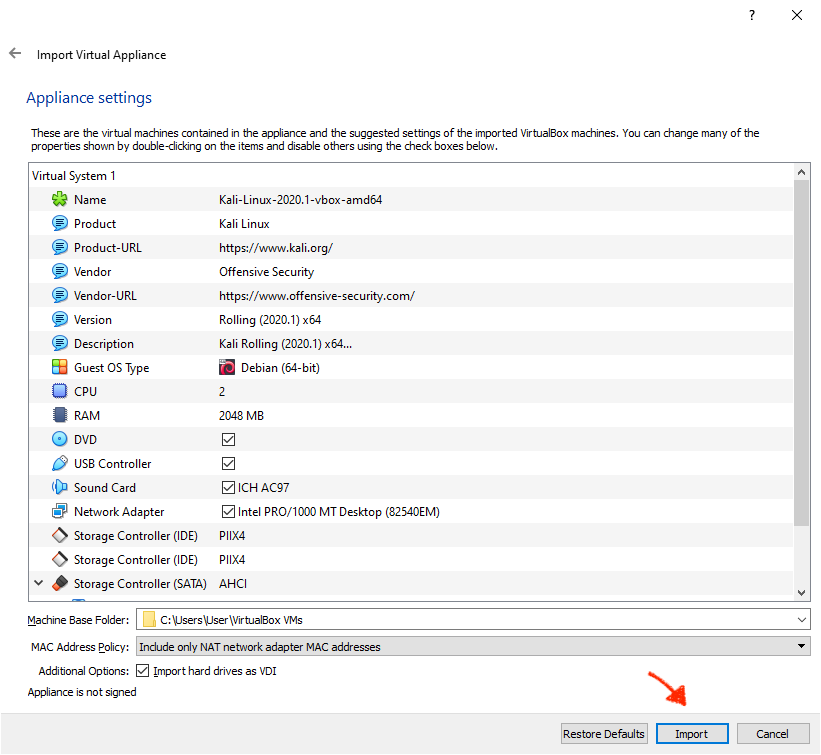
Adjust USB Settings of Kali VM
Settings > USB and set the USB Controller to USB 3.0 (xHCI) Controller
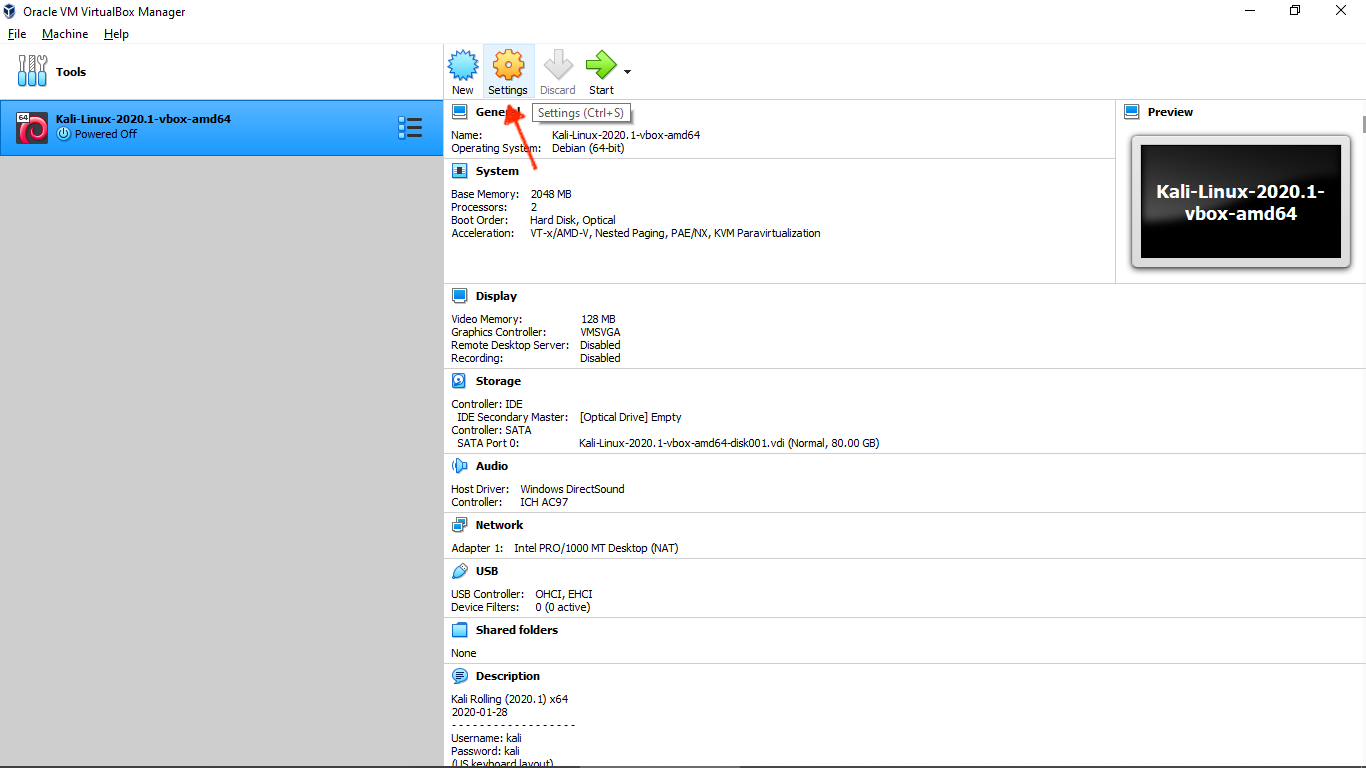
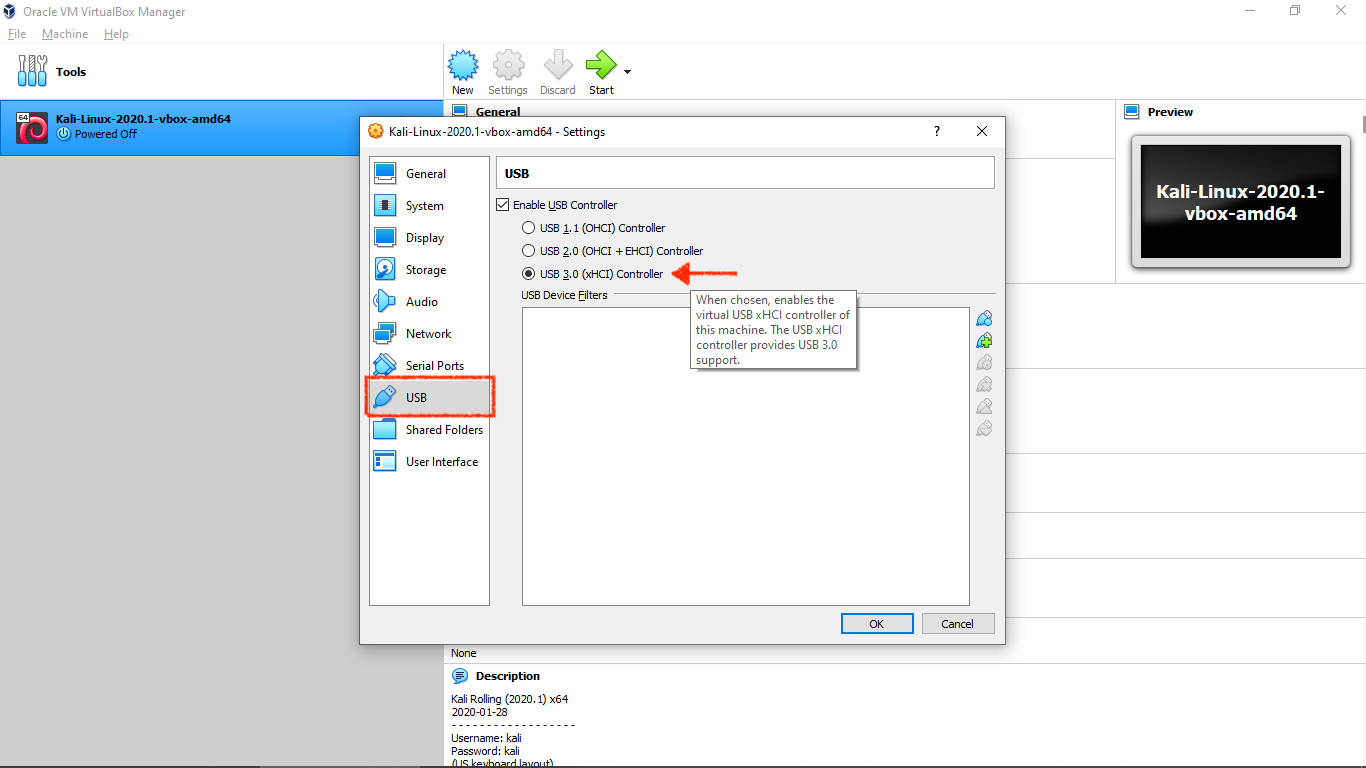
Plug in Wi-Fi dongle
Add new USB filter for the dongle
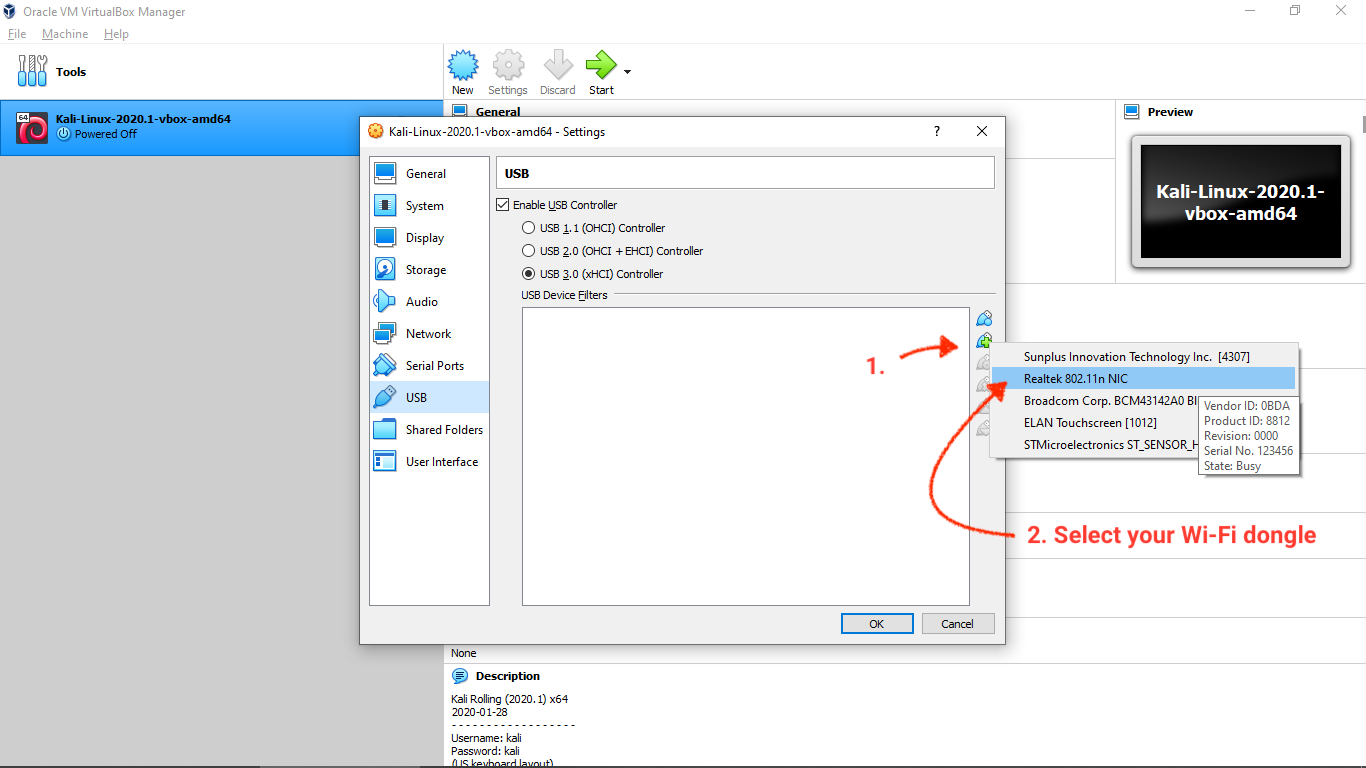
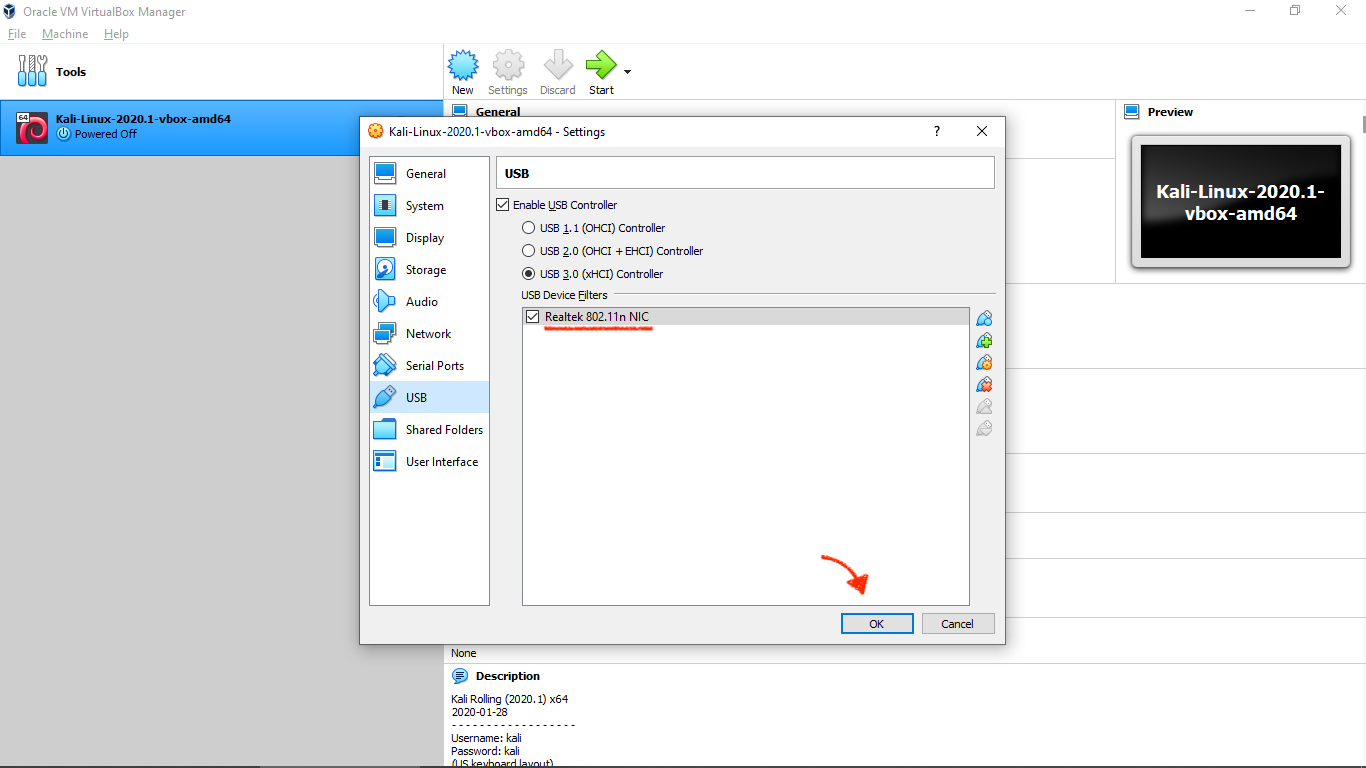
Unplug Wi-Fi dongle
Start Kali VM
Click Start to start the VM
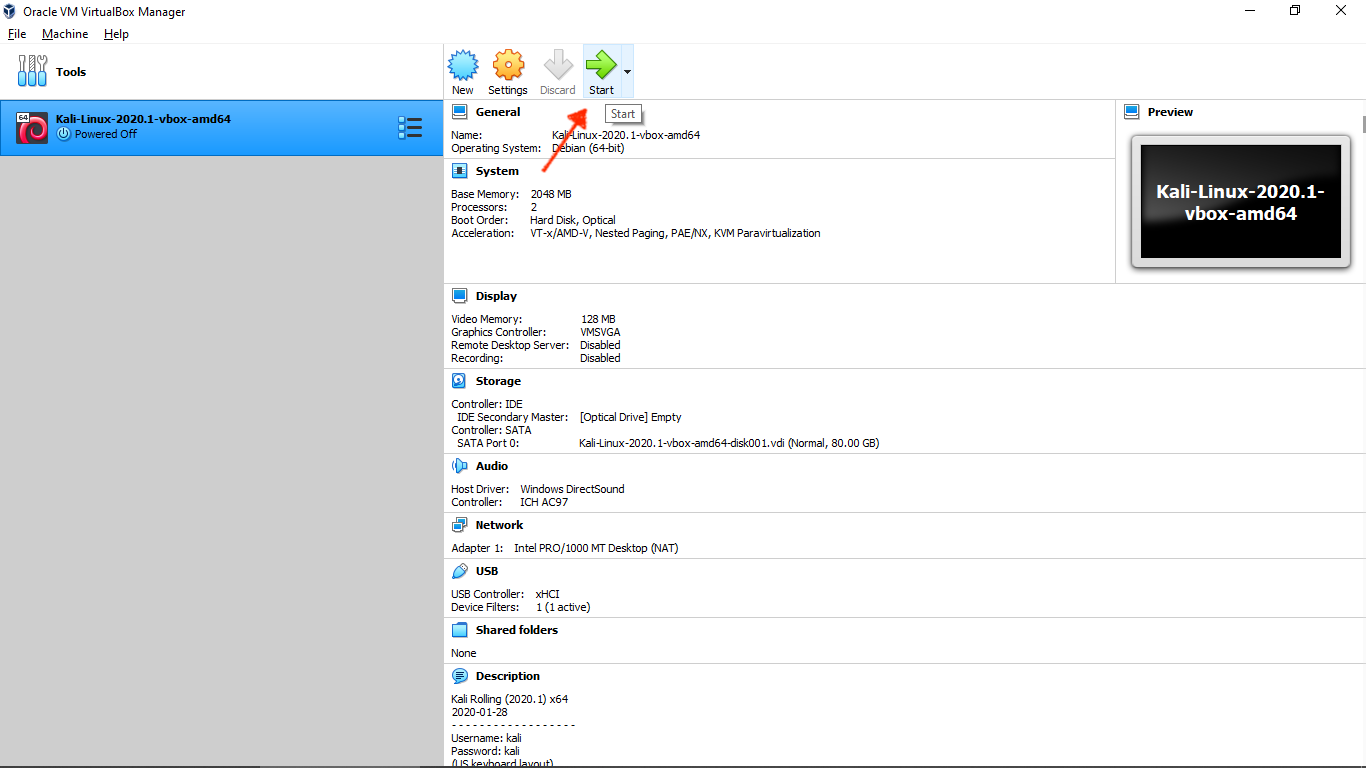
The default username and password are both kali
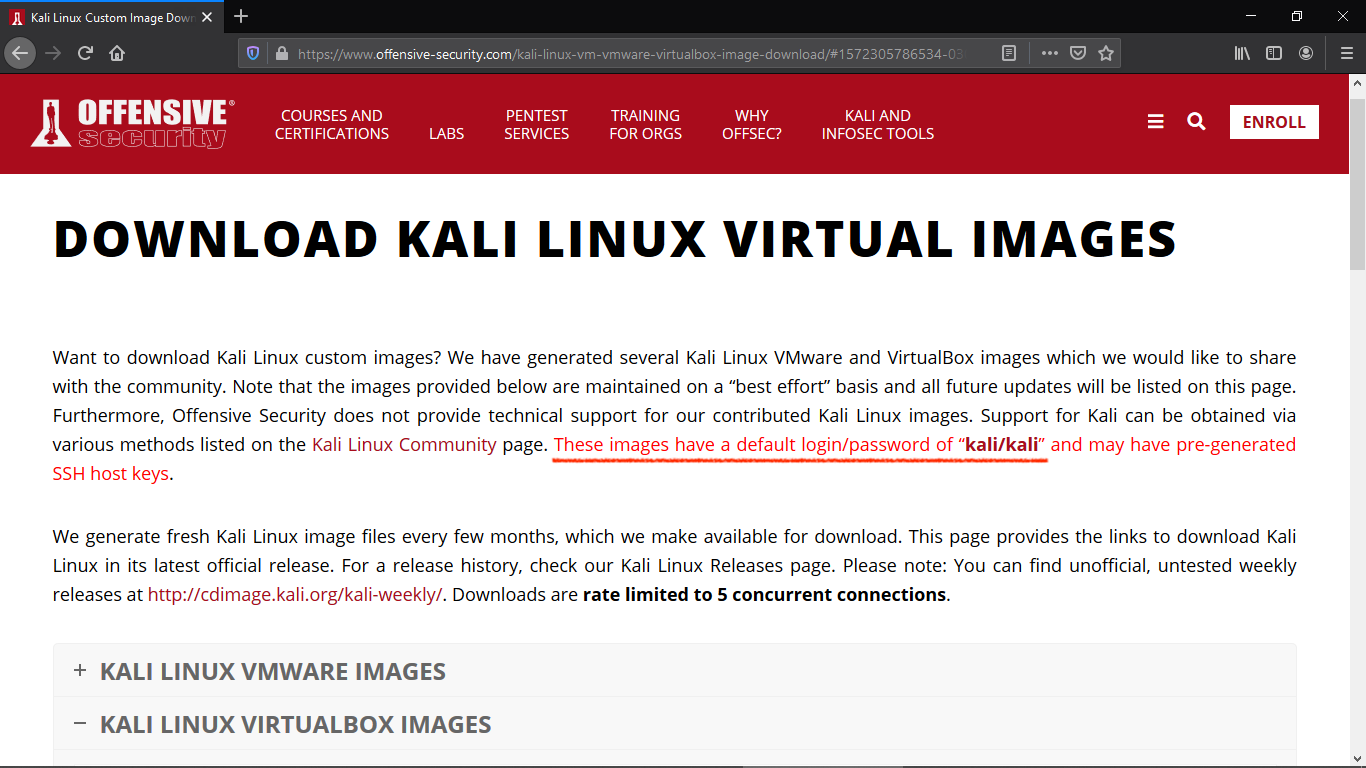
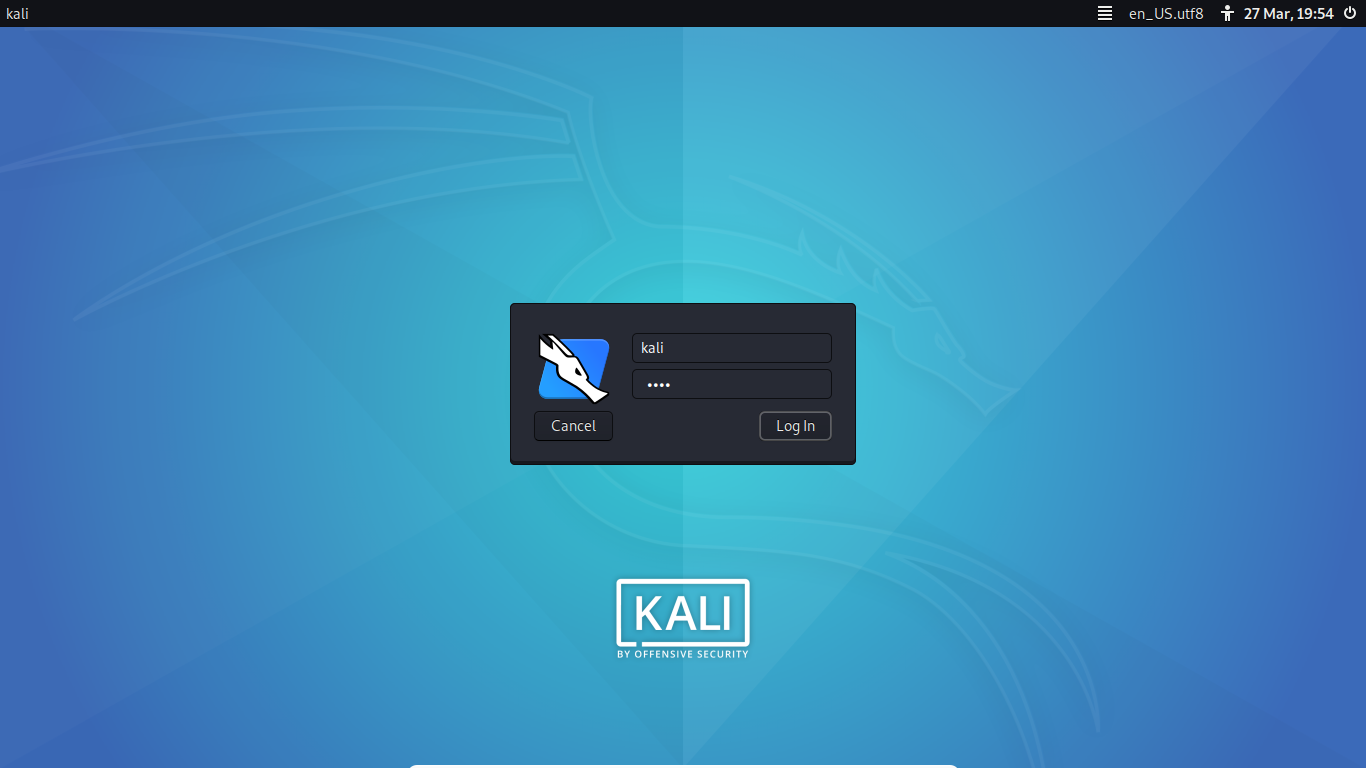
Install Realtek RTL88xxAU Wi-Fi Driver
This driver is for:
- RTL8811AU: AWUS036ACS
- RTL8812AU: AWUS036AC, AWUS036ACH, AWUS036EAC
- RTL8814AU: AWUS1900
Open Terminal Emulator for command line interface
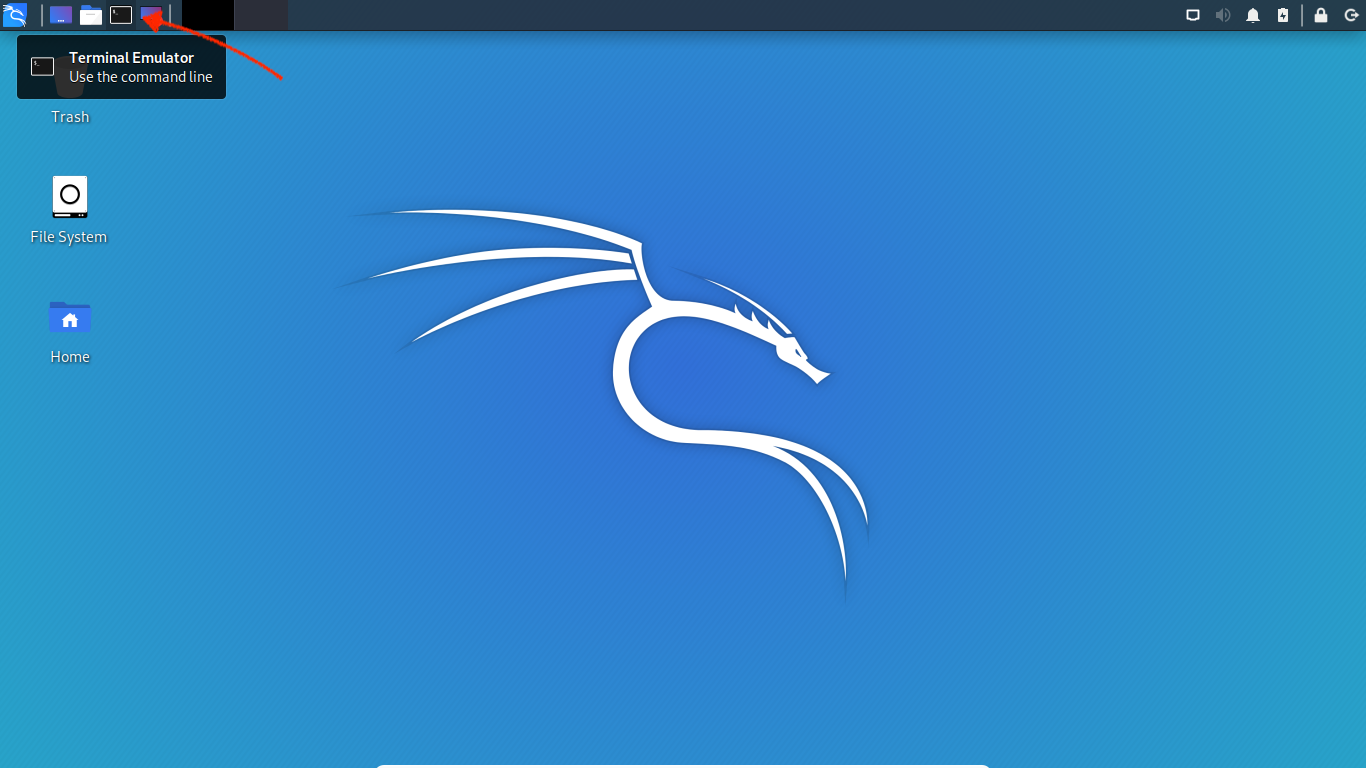
Run command
sudo apt update
to update package information, when asked for password, type in default password kali
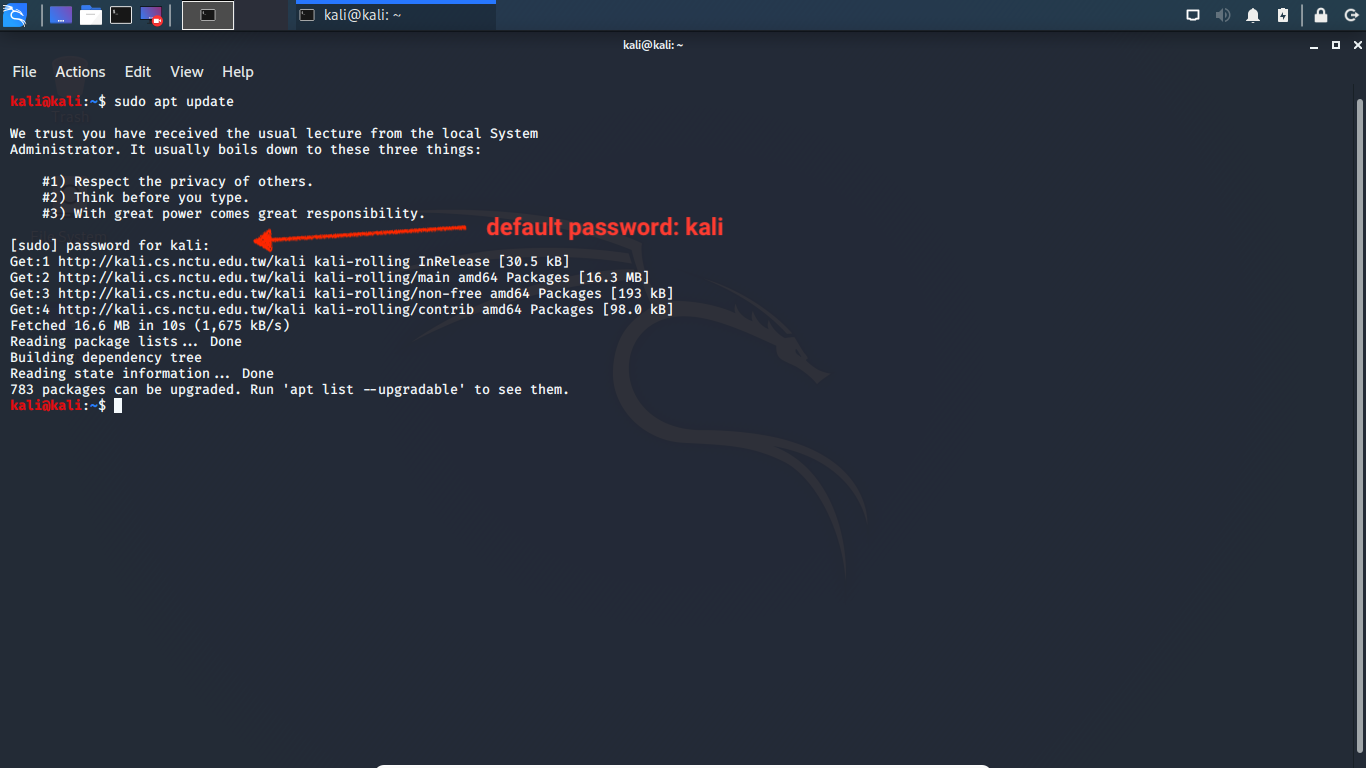
Then run command
sudo apt install realtek-rtl88xxau-dkms
to install Realtek USB Wi-Fi driver
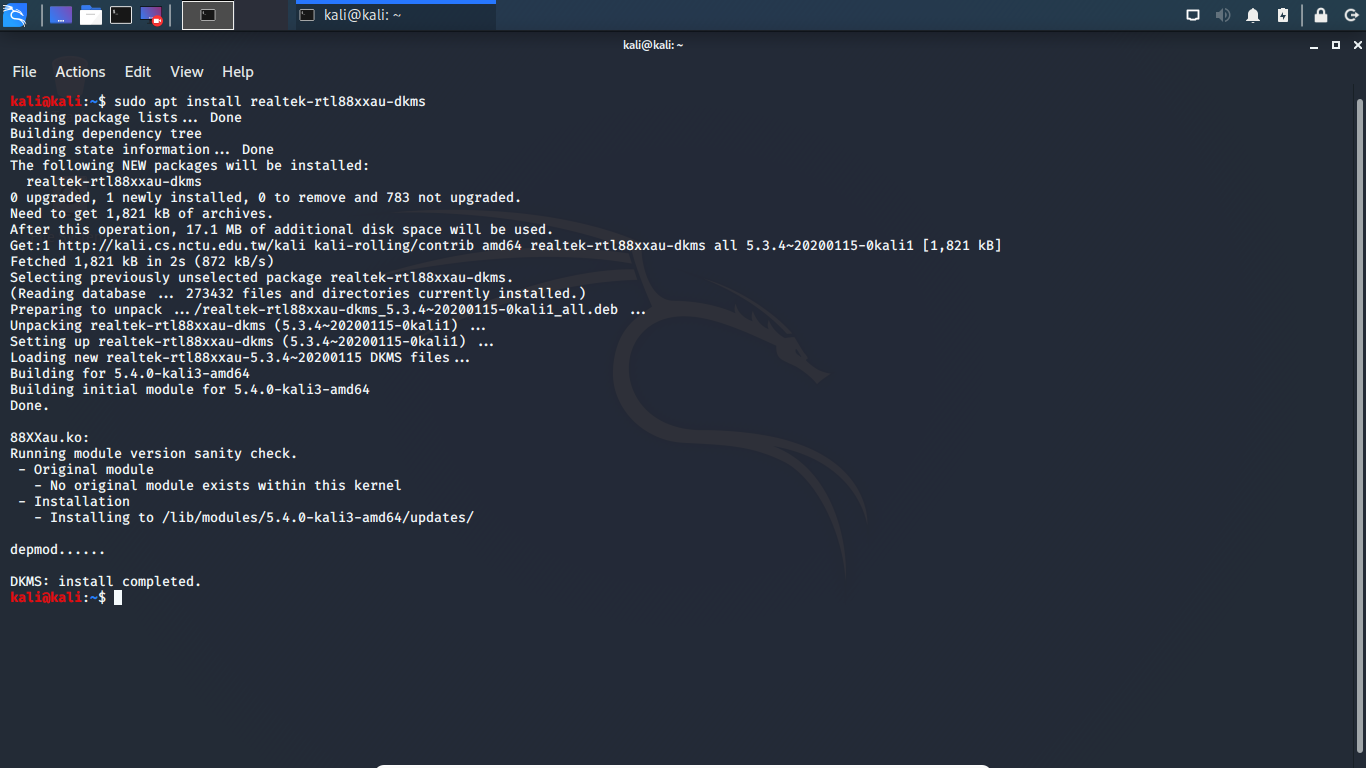
Start Using Wi-Fi Dongle
Plug in Wi-Fi dongle and run
lsusb
You should see it attached to Kali VM